摘要:想要将iPad投屏到电视?以下是详细步骤指南。确保iPad和电视连接到同一无线网络。通过HDMI线或投屏软件将两者连接。在iPad上选择投屏功能并搜索到电视设备。成功连接后即可将iPad屏幕实时投射到电视上。操作简便,让你享受大屏体验。
1、在“准备工作”部分,可以增加一句提醒读者确保电视支持AirPlay或Miracast功能的提示,这样更能确保投屏的成功。
2、在“详细步骤”部分,对于图片的说明,可以更加详细地描述图片内容,以便读者更清楚地理解操作步骤。
3、在“常见问题及解决方案”部分,可以进一步扩充每种问题的解决方案,提供更多可能的解决方法,使文章更完善。
4、在“进阶设置”部分,可以进一步详细介绍如何使用第三方应用进行投屏,提供具体的软件名称和使用方法,使读者有更深入的了解。
修正后部分内容如下:
准备工作:
在开始投屏之前,请确保您的电视支持AirPlay或Miracast功能,这是实现投屏的关键。
请确保您拥有一台iPad和一台智能电视或投影仪。
确保投影仪与iPad处于同一Wi-Fi网络环境下。
详细步骤:
在连接iPad与电视至同一Wi-Fi网络时,请确保选择正确的Wi-Fi网络名称并输入密码进行连接。(如图示)
打开iPad的投屏功能,在iPad的主界面上,进入设置,滑动找到“屏幕镜像”或“AirPlay”并点击进入。(如图示)
在投屏功能中,您会看到可连接的电视设备列表,选择您的电视设备名称,点击连接。(如图示)
一旦连接成功,您的iPad屏幕就会实时投射到电视上。
常见问题及解决方案:
无法找到电视设备请检查您的电视是否支持AirPlay或Miracast功能,并确保电视与iPad连接在同一个Wi-Fi网络下,还可以尝试重启电视或路由器。
投屏画面卡顿尝试降低iPad的亮度、关闭其他后台应用以释放内存,如果问题仍然存在,可以尝试重启路由器或重置网络设置。
投屏画面无声音除了检查电视的声音设置,还可以尝试在iPad上调整音量或检查应用内的音量设置。
进阶设置(适用于进阶用户):
投屏时共享应用除了整个屏幕,某些应用允许您共享特定的内容,如视频应用中的单个视频或文档应用中的文件。(如图示)
使用第三方应用对于更高级的投屏功能,您可以尝试使用如“XX投屏助手”等第三方应用,这些应用通常提供更稳定的连接、更高的分辨率和其他高级功能。(如图示)
希望这些修改建议能帮助完善文章,使其更具指导性和实用性。

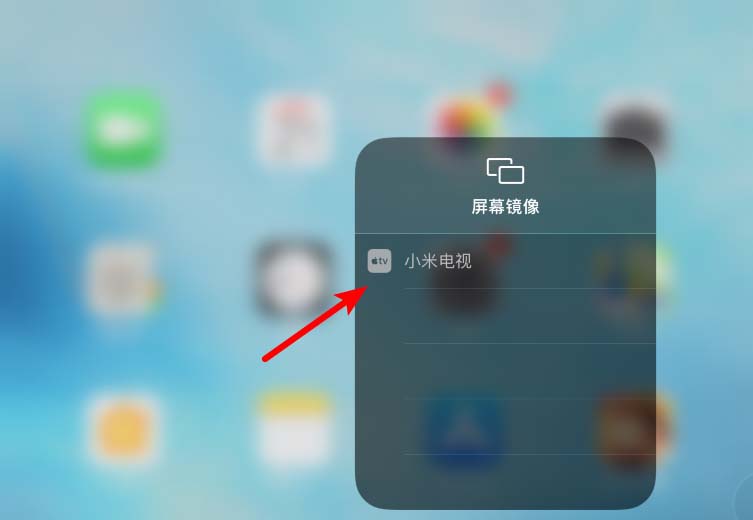
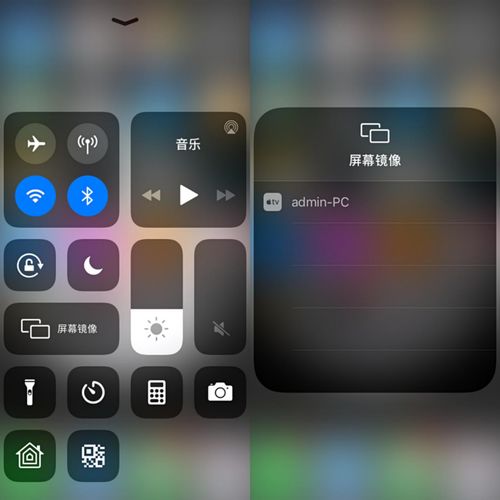

还没有评论,来说两句吧...